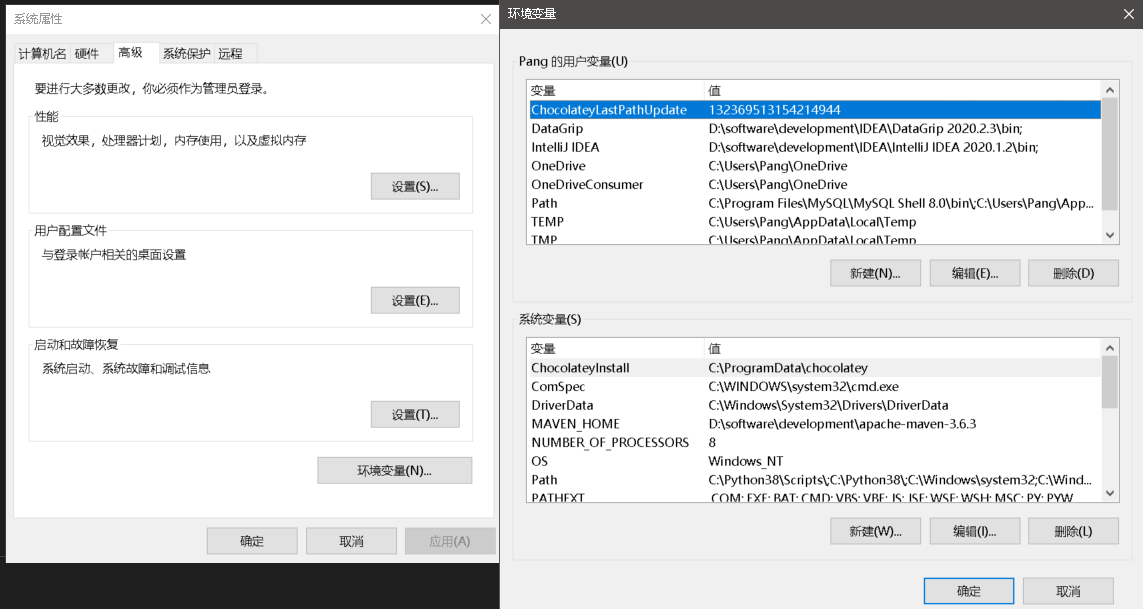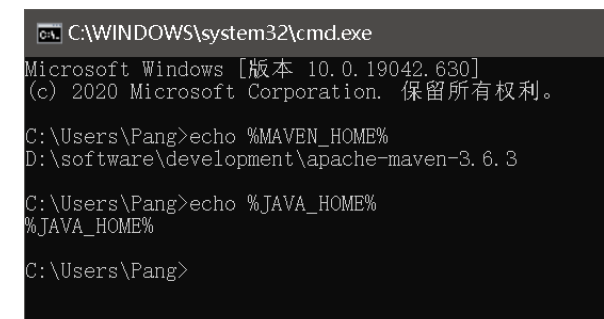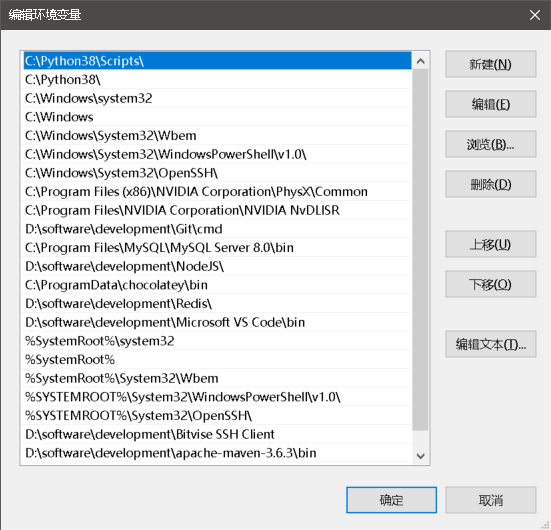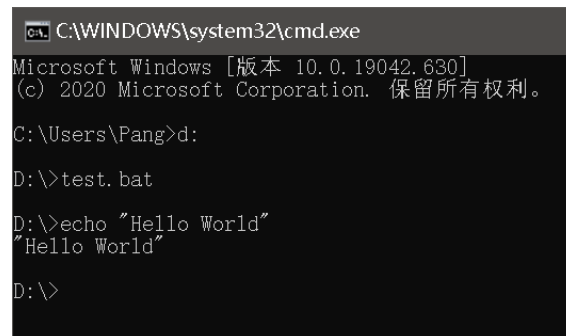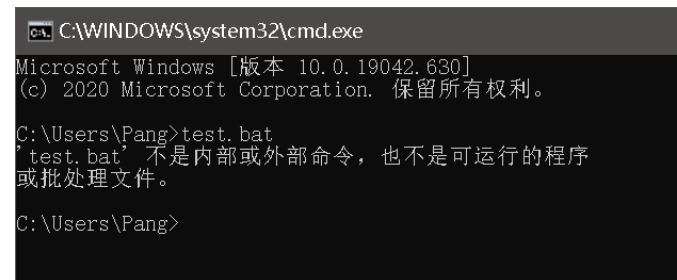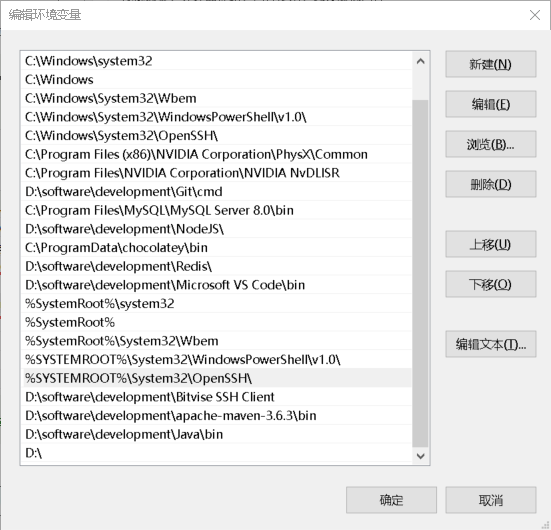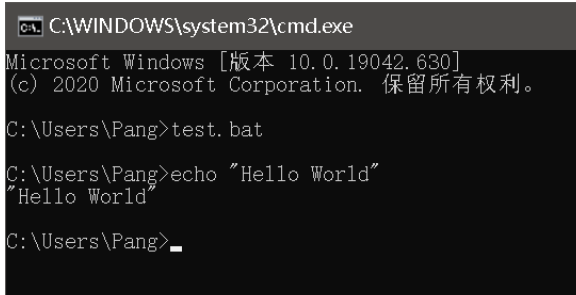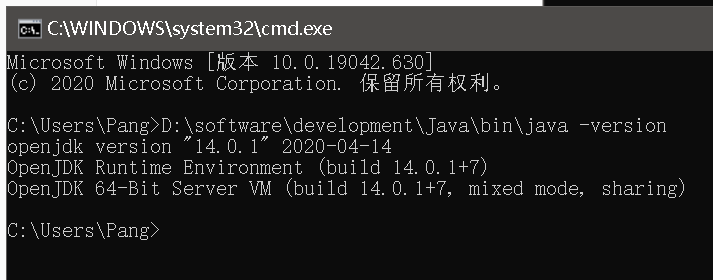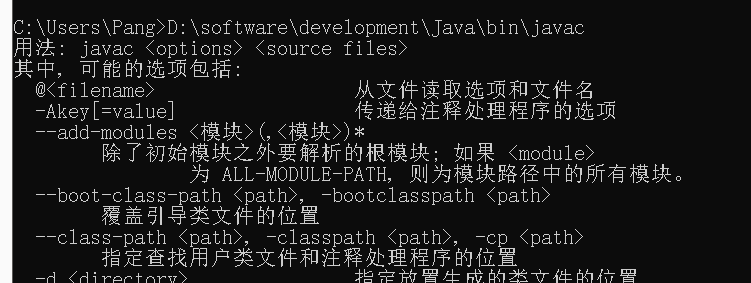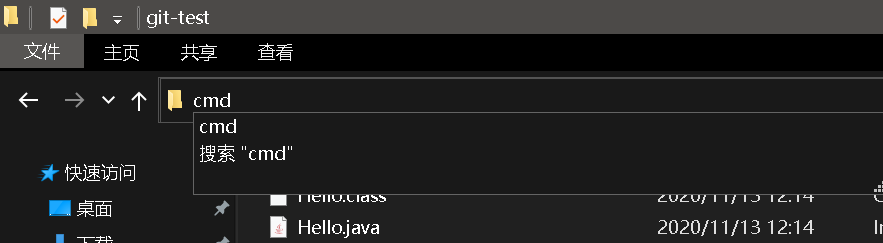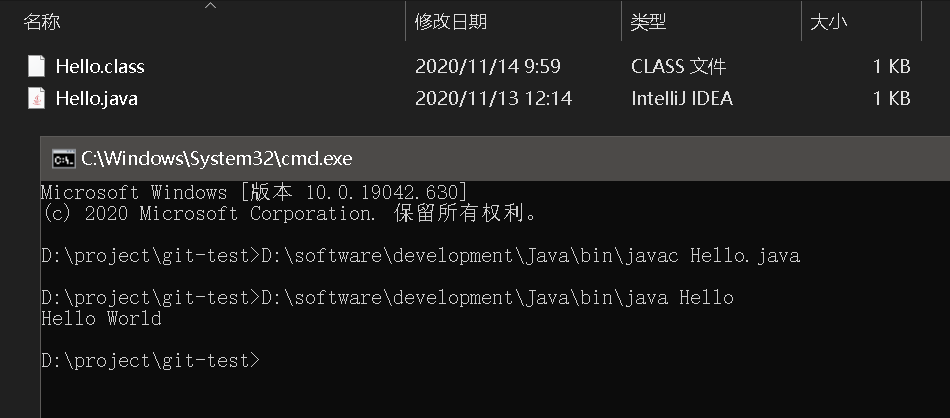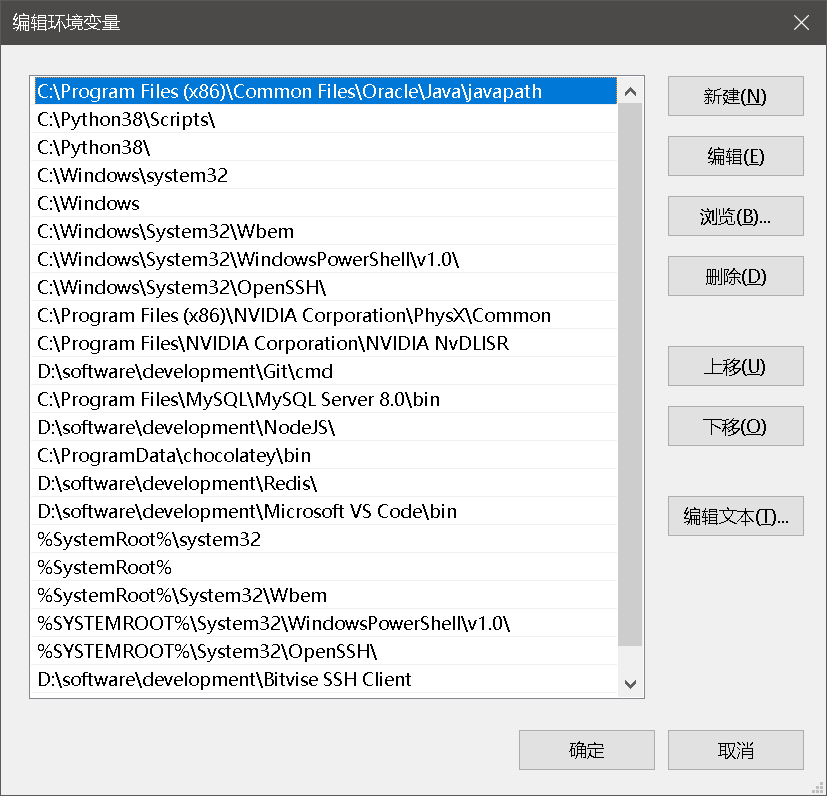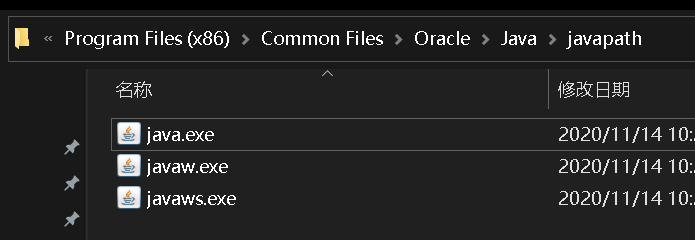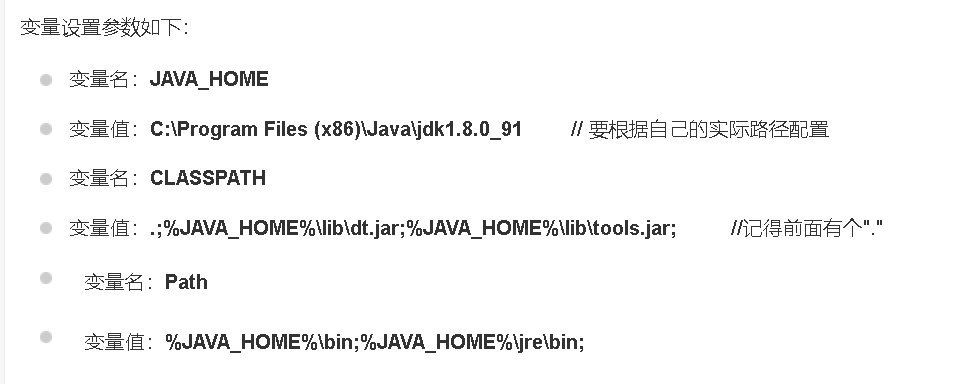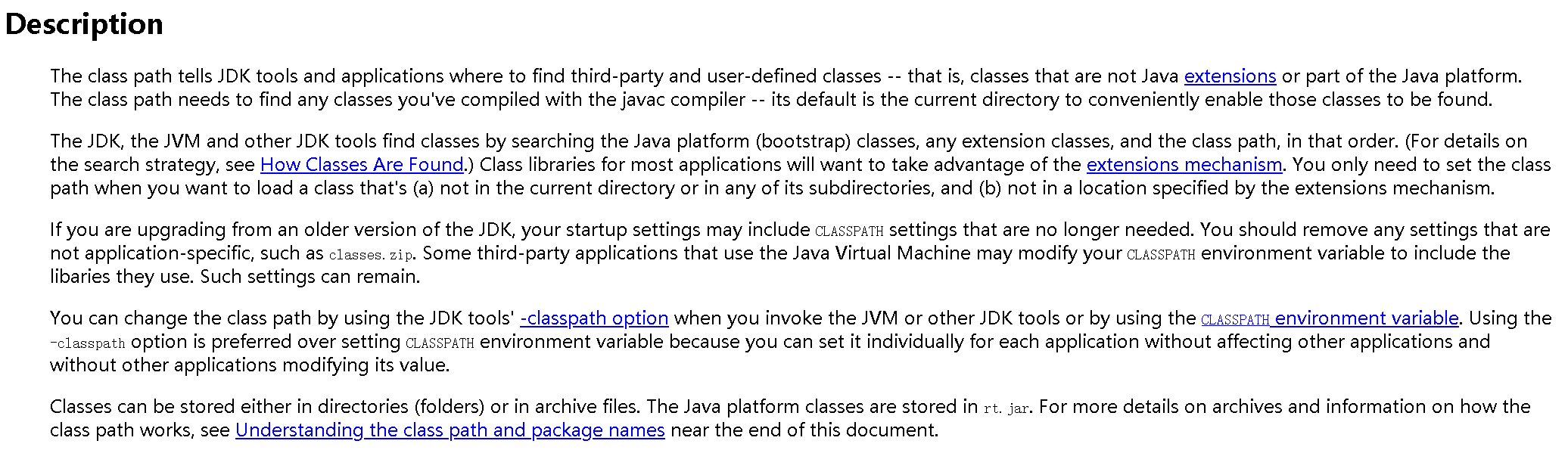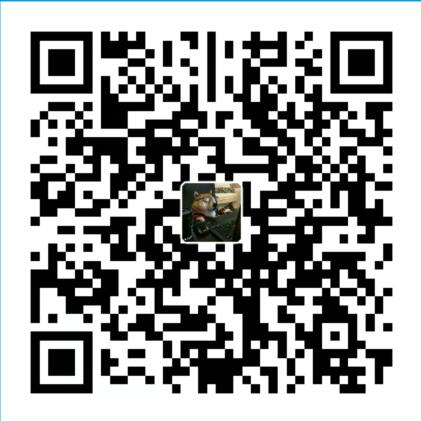作为新手,学习java遇到的第一件痛苦的事情就是:安装java环境。因为java并不能像我们安装游戏一样,点个安装程序,然后静待安装完成就可以直接运行了(其实如果理解了配置环境变量是在做什么,我们也完全可以不用配置环境变量)。
现在网上安装和配置java环境的教程很多,但是大部分新手并不知道我们配置的每一步都是在做什么。所以,本篇博客旨在向新手阐述如何配置java环境变量以及为什么要如此设置环境变量。以后其实不止java需要配置环境变量,大部分软件开发相关的环境都需要配置,例如:node.js、mysql、maven等,如果你觉得理解了环境变量的作用,完全可以去尝试不看教程去配置一下这些环境。
1、环境变量是做什么的?
首先,我们先暂时不管配置Java环境,我们来思考一下环境变量是做什么用的。(我的系统版本是Windows 10 家庭版 19042.630)
查看环境变量
右键我的电脑,选择高级系统设置,然后点击环境变量即可查看环境变量,如下,右图即为环境变量
如果想验证一下环境变量是否配置成功,我们可以使用命令行窗口:Win+R,然后输入cmd打开的那个窗口。然后输入指令echo %环境变量名%来验证环境变量是否配置成功,如下:
因为MAVEN_HOME这个环境变量配置成功,所以会输出变量的值,因为JAVA_HOME这个环境变量并没有配置(或没配置成功),所以输出的就是原字符串。
当然,你也可以自己在系统变量或者用户变量上随意添加新的环境变量,然后尝试一下输出,不过要注意,不要随意删除系统设置的环境变量,否则会发生各种不可预知的情况。
环境变量中的Path
找到环境变量Path,然后双击。Windows10针对环境变量的页面改的更人性化了,双击以后一般情况是如下界面
那么为什么单独说一下这个环境变量?我们来做个简单的测试
- 在D盘新建一个名为test.bat(bat是批处理文件类型)的文件,并用记事本打开,输入这段代码并保存
echo "Hello World" - 打开命令行窗口,进入到D盘目录,输入
D:即可 - 输入
test.bat,如下:
- 我们再打开一个命令行窗口,不仅如此D盘目录,直接输入指令
test.bat,如下
思考:为什么不进入D盘目录就无法运行指令test.bat?因为这个文件在D盘目录下,默认C盘没有这个文件,所以无法执行
- 打开刚刚的Path环境变量页面,点击新建,然后在新的输入框中添加D盘根目录路径,即
D:\,然后一路点击确定,保存环境变量
- 保存完毕后,重复第4步操作(我们再打开一个命令行窗口,不仅如此D盘目录,直接输入指令
test.bat),然后此时,我们可以得到和步骤3一样的结果,即我们在非D盘的目录下运行了这个文件。
总结:Path环境变量关系到我们在命令行窗口执行文件的路径。
思考:假如我们在D:/和D:/test/下分别有test.bat这个文件,且这两个路径我们都添加到Path环境变量中了,那么我们直接执行test.bat这个指令,此时系统会执行哪个文件?
2、配置Java开发环境
上面我们学习了环境变量的作用,下面我们来实战一下如何配置Java开发环境
2.1 安装jdk
从官网下载安装程序,将jdk安装到计算机某个位置,例如我的D:\software\development\Java
2.2 测试jdk安装是否成功
和其他教程不一样的是,我们先进行测试,然后再进行配置环境变量
- 打开命令行窗口,执行以下代码(注意更换路径)
D:\software\development\Java\bin\java -version,此时你会发现,别的教程中最后一步进行测试的步骤你在第一步就可以完成了
同理,测试javac指令也可以如此D:\software\development\Java\bin\javac
如果你通过上面步骤发现执行的指令不正确(一般提示‘xxx’不是内部或外部命令…)的话,那么大概率是你的jdk路径问题或者jdk安装出现了问题,输入正确的路径或重新安装jdk即可。
写一段简单的Java代码,并且尝试运行。上Java的第一节课肯定是要大家用指令运行项目,其指令也非常简单,就使用到了
javac和java两个指令。如下:新建一个文件Hello.java,并使用记事本编写如下代码:
java1
2
3
4
5public class Hello{
public static void main(String[] args) {
System.out.println("Hello World");
}
}打开命令行窗口,进入到该文件所处的目录
小技巧:可以通过在资源管理器的目录处输入cmd然后回车,即可快速在当前路径打开命令行窗口,如图
然后根据上一步的指令来运行这段java代码:
- 通过指令编译.java文件
D:\software\development\Java\bin\javac Hello.java,生成文件Hello.class - 通过指令运行java代码
D:\software\development\Java\bin\java Hello,即可执行上段Java代码
- 通过指令编译.java文件
到这里,我们其实已经可以正常运行简单的Java程序了,只不过,每次都写上Java的路径,比较麻烦,所以,下面我们来配置一下环境变量。
2.3 配置环境变量
2.3.1 Path变量
为了简单使用Java指令,我们只需要在Path变量中将D:\software\development\Java\bin添加上即可。
值得注意的是,我在尝试安装Java8环境时,发现现版本的JDK1.8安装包(不确定是不是仅有该版本安装包)会自动在Path变量中添加一个javapath,如图
注意与我第一张图的区别,第一行便是安装包自动添加的环境变量,然后我进入到该目录下查看,发现该目录仅有三个文件
此时,如果不去配置其他变量的话,我们是可以执行
java -version这个指令,但是执行javac指令时会提示找不到指令。且,如果你目标的Java版本与java -version输出的版本不一致的话,会导致eclipse安装不上(我学弟就遇到了这个问题)。这里我建议的解决办法就是将这个环境变量删除,自己配置环境变量。
2.3.2 JAVA_HOME和CLASSPATH
其实,配置完Path变量以后,我们就已经配置好Java环境了,但是网上大部分教程还要求配置JAVA_HOME和CLASSPATH这两个环境变量。那么,我们先来了解一下为何要配置两个环境变量。
- JAVA_HOME:观察上面要配置的变量值,CLASSPATH和Path中都有
%JAVA_HOME%,此处即为引用该环境变量,方便我们统一配置统一修改。另外,我在查询JAVA_HOME作用的时候,有文章说例如Tomcat这类软件会调用JAVA_HOME这个变量,但是这类软件应该不多,且更多可配置(如maven就是直接调用Path这个环境变量,即直接调用Java指令)- 结论:大多数情况下,可以选择不配置JAVA_HOME这个环境变量,不过只是一个变量而已,配置了也不会影响太多(在使用绝对路径当做Path变量值得情况下)
- CLASSPATH:这个环境变量在官方文件中已经明确说明,1.5版本以上的JDK不用设置CLASSPATH,其官方解释如下:
网址:https://docs.oracle.com/javase/1.5.0/docs/tooldocs/windows/classpath.html